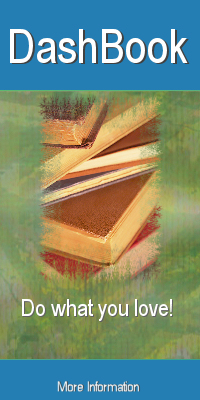Products need unique codes to identify them. Why? Well, people tend to use the same product names as others, so that isn't very good in differentiating one product from another. In fact, in some businesses, all products may have the same name, but differ in other attributes such as sub-title, version, mixer, etc.
When you sell your products through distributors, other vendors, or over the internet it becomes important to use the standard product codes available there. Many distributors will require it.
Most people have probably heard of ISBN. That's a book code, right? Yes. If you are in the music industry, you might recognize ISRC as the code relating to a recording such as a track on an album. ASIN? Amazon decided to setup its own unique coding system that goes across all of its products, not just books.
So when you are selling your product on the internet using multiple services, you very well may end up with more than one product code for the same product! Now you will receive a sales report from one source referring to product X, while another source indicates how many of the same product was sold, but refers to it as Y. That could be tricky.
Fortunately, DashBook Royalty Pro can handle multiple code styles for each product. So your book can have an ASIN, a pISBN and an eISBN (made-up variations of ISBN to indicate the difference between print and electronic).
Then when you instruct DashBook to import sales from a given sales report, you simply use an import map (relates columns in the report to DashBook data fields) that points to the proper DashBook field. So your Amazon Kindle import can perform matches on ASIN, while your Lightning Source refers to ISBN.
Similarly in the music business, you can have an ISRC for your tracks and an SKU or Barcode for your albums or releases. Our import mechanism might seem complex, but it is a simple relationship that directs report columns to DashBook terminology.
Do you have extra codes like Catalog Number? No problem. You can go to Setup->Products->Product Code Types and add your own type to your DashBook system. On the Product screen is an All Product Code Types link where you can see all of the codes for a given product.
This all can be a bit daunting for someone new to the industry, but a lifesaver for those who have to deal with this real world.
When you sell your products through distributors, other vendors, or over the internet it becomes important to use the standard product codes available there. Many distributors will require it.
Most people have probably heard of ISBN. That's a book code, right? Yes. If you are in the music industry, you might recognize ISRC as the code relating to a recording such as a track on an album. ASIN? Amazon decided to setup its own unique coding system that goes across all of its products, not just books.
So when you are selling your product on the internet using multiple services, you very well may end up with more than one product code for the same product! Now you will receive a sales report from one source referring to product X, while another source indicates how many of the same product was sold, but refers to it as Y. That could be tricky.
Fortunately, DashBook Royalty Pro can handle multiple code styles for each product. So your book can have an ASIN, a pISBN and an eISBN (made-up variations of ISBN to indicate the difference between print and electronic).
Then when you instruct DashBook to import sales from a given sales report, you simply use an import map (relates columns in the report to DashBook data fields) that points to the proper DashBook field. So your Amazon Kindle import can perform matches on ASIN, while your Lightning Source refers to ISBN.
Similarly in the music business, you can have an ISRC for your tracks and an SKU or Barcode for your albums or releases. Our import mechanism might seem complex, but it is a simple relationship that directs report columns to DashBook terminology.
Do you have extra codes like Catalog Number? No problem. You can go to Setup->Products->Product Code Types and add your own type to your DashBook system. On the Product screen is an All Product Code Types link where you can see all of the codes for a given product.
This all can be a bit daunting for someone new to the industry, but a lifesaver for those who have to deal with this real world.